|
GALLERIA QF770HEをレビューしてみて気がついたこと 登録日:2013年06月19日 |
|||
|
★トップページ ●ZenFone 2をチェック(後編) ●LUMIX DMC-CM1をチェック(後編) ●YotaPhone 2のチェック(後編) ●XPERIA Z3(D6653)を実機レビューしてみて気がついたこと ●Zenfone 5を実機レビューしてみて気がついたこと ●LuvBook Cを実機レビューしてみて気がついたこと ●Gionee Elife E7 Miniを実機レビューしてみて気がついたこと ●Nokia Lumia 1320を実機レビューしてみて気がついたこと ●LG G3を実機レビューしてみて気がついたこと ●Nokia XLを実機レビューしてみて気がついたこと ●Endeavor NY40Sを実機レビューしてみて気がついたこと ●SONY XPERIA T2 Ultraを実機レビューしてみて気がついたこと ●HTC One M8を実機レビューしてみて気がついたこと ●HP EliteBook 820 G1/CTを実機レビューしてみて気がついたこと ●Galaxy Note 3 Neoをレビューしてみて気がついたこと ●XPERIA Z Ultraをレビューしてみて気がついたこと ●Motorola Moto Xをレビューしてみて気がついたこと ●Endeavor ST170Eをレビューしてみて気がついたこと ●HTC One Maxをレビューしてみて気が付いたこと ●デル XPS 11をレビューしてみて気がついたこと ●LG G Flexをレビューしてみて気が付いたこと ●iPhone 5sをレビューしてみて気が付いたこと ●Galaxy Mega 5.8の使用感レビュー →GALLERIA QF770HEをレビューしてみて気がついたこと |
【GALLERIA QF770HEをレビュー中】 今回は、比較的長期間お借りできているので、いろいろ実験しているのですが、使ってみて初めて分かったことも多いです。ということで、その辺の結果報告をしておこうかと。 ※本機の細かい仕様等の基本的な情報はここに改めて書きません。その辺は、パソコンパス内の記事や、 【解像度はHD(1366×768)で十分】 ディスプレイの解像度は、Full HD(1920×1080)となっていますが、予想通り、普通にビジネスPC的な使い方(アプリケーションプレーヤー)として使うのであれば、Full HDで使うのは逆に不便だと思いました。(どう不便なのかはこちら参照→レッツノートJ10の液晶画面の改善策) 個人的にはHD(1366×768)程度で十分。というか、それじゃないと使いにくいですね。その半面、本来の解像度(Full HD)で表示した時に比べると、若干ドットのシャープさが失われてしまう(つまり文字が若干滲んだ感じになる)のは事実ですが、例えばテキストの読みやすさが変わるほどではないと感じました。グラフィックとして正確な表示が必要ならば話は違ってくるのかもしれませんが、自分はそういうニーズは一切無いので、これで十分だと思いました(参考→NEC LaVie G type Z(LaVie Z)の評価・仕様) 2013/06/28 その後、しばらくHDで使っていたのですが、Webサイトによっては、縦方向が足りなくて閲覧しづらいことが結構あることに気が付きました。なので、HD+(1600×900)で暫く使っているのですが、どちらかというとこちらの方がよりよい感じでした。 【解像度変更の手順】 ところで、解像度を変更する際の手順がややわかりにくいので解説しておきます。 解像度一覧では、1920×1080、1600×900、1024×768の3種類しか選べないので、「詳細設定」を押します。 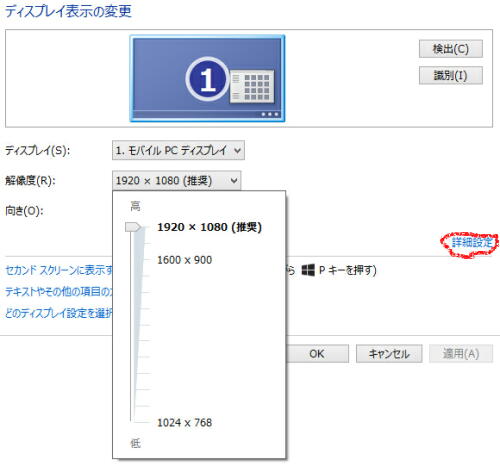 ↓ 「モードの一覧」を押す  ↓ この画面で1366×768を選択することができる  【Optimusは必要か?】 本機はOptimusに対応していて、CPU内臓のGPUとディスクリートGPUが自動的に切り替わるようになっています。正直、この仕組みについてはかなり改善の余地があると思いました。 どういう仕組みで両者を切り替えるのかというと、使用するソフトによって切り替えるということになっています。つまり、ゲームのようなグラフィック性能を要求するアプリケーションはディスクリートGPU、メモ帳のようなアプリケーションはCPU内蔵GPUという風に切り替わります。ギミックとしては面白いと思いますが、あまり意味がある仕組みとは思いませんでしたね。 どうせ自動的に切り替えるならば、AC駆動かバッテリ駆動かで切り替えて欲しかったです。バッテリ駆動時に、電力を食うディスクリートGPUを勝手に使用されても迷惑なんですけどね。逆に、ACに繋いで使っている時に、CPU内蔵GPUをわざわざ使う理由も希薄。エンコードをするときはCPU内蔵GPUの方が速いということはあるかもしれません。ですが、そのためだけにOptimusが必要かと言ったら必要ないでしょう。それに加えて、使用するGPUをユーザー側で固定する方法もないようなので、Optimusが動作することで何が嬉しいのかさっぱり理解出来なかったのが正直なところ。 補足 BIOSの設定で使用するGPUを固定することが出来る機種も存在するらしいのですが、QF770HEのBIOSにはそういう設定項目は見当たりませんでした。 また、WindowsのデバイスマネージャーからGPUを削除する方法も試してみましたが、デバイスそのものが消えるわけではないので、結局使われてしまいます。(ドライバが削除されるのでデバイスの名前は変わったりパフォーマンスは落ちたりしますが) 本体に付属してくる、「はじめにお読みください」という小冊子にも、付属DVDに収録されている、User's Manual(英語版)にも、BIOSについての説明が見当たらず。ドスパラのWebサイトにそういう解説ページがあるのかと思って探してみても見つからず。起動時に、画面に「Hit ×× Key…」みたいな表示もされず。なので、BIOSをどうやって呼び出すのかがわからない状態でした。 なので、当てずっぽうで起動時にDeleteキーを連打したら、たまたまBIOSが出て来ました。 こんな画面 BIOSのお世話になるようなことはめったにないと思いますが、最低限、BIOSの呼び出し方やBIOS画面でどんなことが出来るのかについて、簡単な説明ぐらいはちゃんと整備しておいて欲しいと思いました。 【チャームをオフにすることが出来ず】 タッチパッドは、右端を右→左にワイプするとチャームが表示されるようになっています。 こういう事 モダンアプリには今のところ一切用がないですし、今後も必要性が出てくる可能性も低いので、正直これは要らない。意図せずにチャームが出ると作業が妨害されるので非常に感じが悪い。ましてやゲームユーザーにこれが必要な仕様とは到底思えず。ところが、この動作を止めることが出来ないです。タッチパッドの設定画面にそういう項目があるのかと思って探してみたのですが見当たらず。 現在、ドスパラさんに問い合わせ中。 【起動するプログラムの再設定が出来ず】 ほぼどうでもいいことなのですけど、気がついてしまったので一応メモっておきます。Fn+F4を押すと、こんな画面が表示されます。 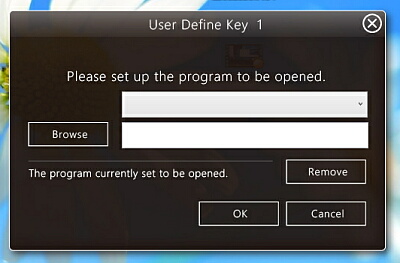 Fn+F4は「ユーザー指定のプログラムを起動する」機能に割り当てられていて、ここに任意のプログラムを指定することによって、Fn+F4を押した時にそのプログラムがワンタッチで起動することになっています。 試しにWindows Media Playerを指定してみたのですが、問題なく動作しました。ところが、問題はその後で、一度設定した内容を変更するにはどうすればよいのかが分かりませんでした。普通に考えれば、SCM(System Control Manager:各種デバイスのON/OFFや画面の輝度設定などを行う専用のユーティリティ)内でできそうなものですが、そのような画面が用意されていませんでした。Webで情報を探してみるも判明せず。現在ドスパラさんに問い合わせ中。 【キーボードの改善策】2013/06/25 QF770HEを使っていると、どうもキーボードの配列が気に入らないところがありまして…。具体的に言うと、Delete、PgUp、PgDn、Home、Endがホームポジションから遠い所にあるので、ちょっとストレスが溜まるのです。自分はこれらのキーは使用頻度が高いので、改善の必要を感じました。ということで、以下のように考えてみました。 下図の様に、Windowsキー=Insert、右Shift=PgUp/Homeキー、左Shift=PgDn/Endキーに出来れば理想かな、と。 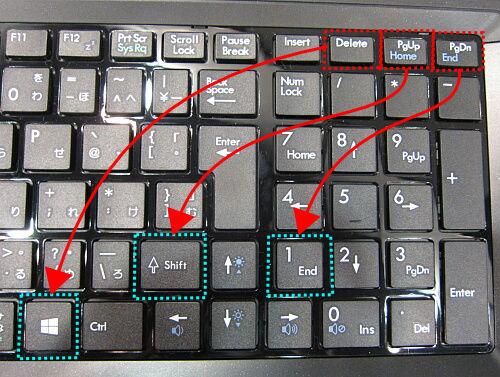 ということで、実際やってみました。その手順を解説しておきます。 手順① まずは、キー割り当てソフトを使います。いろいろな種類がありますが、自分は普段から使っているChange Keyというソフトを使いました。 左Winキー=Delete、右Shift=PgUp、テンキ-1=PgDnに設定したところ。 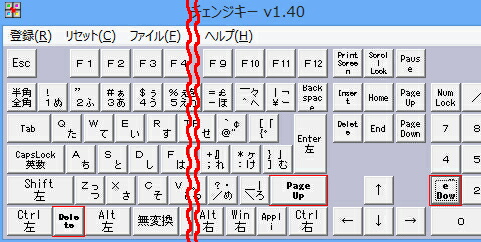 これでキーアサインの変更は終了ですが、これだけだと、HomeとEndが実現できていません。 手順② ということで、今度はAutoHotkeyというプログラムを使います。AutoHotKeyで、 ・alt+PgUpが押された時に、Homeキーが押されたことにする。 ・alt+PgDnが押された時に、Endキーが押されたことにする。 この2つの動作を定義します。具体的には以下の様なスクリプトを書けばOKです。
|
||