|
デル XPS 11をレビューしてみて気がついたこと 登録日:2014年01月27日 |
||
|
★トップページ ●ZenFone 2をチェック(後編) ●LUMIX DMC-CM1をチェック(後編) ●YotaPhone 2のチェック(後編) ●XPERIA Z3(D6653)を実機レビューしてみて気がついたこと ●Zenfone 5を実機レビューしてみて気がついたこと ●LuvBook Cを実機レビューしてみて気がついたこと ●Gionee Elife E7 Miniを実機レビューしてみて気がついたこと ●Nokia Lumia 1320を実機レビューしてみて気がついたこと ●LG G3を実機レビューしてみて気がついたこと ●Nokia XLを実機レビューしてみて気がついたこと ●Endeavor NY40Sを実機レビューしてみて気がついたこと ●SONY XPERIA T2 Ultraを実機レビューしてみて気がついたこと ●HTC One M8を実機レビューしてみて気がついたこと ●HP EliteBook 820 G1/CTを実機レビューしてみて気がついたこと ●Galaxy Note 3 Neoをレビューしてみて気がついたこと ●XPERIA Z Ultraをレビューしてみて気がついたこと ●Motorola Moto Xをレビューしてみて気がついたこと ●Endeavor ST170Eをレビューしてみて気がついたこと ●HTC One Maxをレビューしてみて気が付いたこと →デル XPS 11をレビューしてみて気がついたこと ●LG G Flexをレビューしてみて気が付いたこと ●iPhone 5sをレビューしてみて気が付いたこと ●Galaxy Mega 5.8の使用感レビュー ●GALLERIA QF770HEをレビューしてみて気がついたこと |
 基本的な事項についてのレビューはDell XPS 11で行っていますので、こちらのページではより突っ込んだ話/補足的な話が中心になります。 【利用の9割はタブレットであると理解するべき】 くどいようですが、とにかくキーボードが使いづらいので、利用の9割以上はタブレットであるユーザー向けの製品だと思います。あくまで、キーボードは緊急避難用のデバイスであり、常用するものではないという認識でご購入いただくのが良いと思います。 【キーボードの設定はF10キーで】 XPS 11に付いているキーボードは、キーを打った時に音が出る設定になっています。また、デフォルトではマルチメディアキーが優先になっています。多くの日本人のユーザーは、これをファンクションキー優先にしたいと思うのではないかと思います。 …で、コンパネから設定できるものだと思って探してみたものの、一般的なキーボードの設定画面ではその設定画面が見つからず。マニュアルにも説明されていませんし、ネットで情報を探してみても見つからず。 なので途方に暮れてしまったのですが、その後気が付きました。F10を押すと、「Dellキーボード」という設定画面が起動します。 F10にキーボードのマークが! 「Dellキーボード」という画面が起動 ※ここで、クリック音のON/OFFやファンクションキーの優先順位を変更できます(赤く囲ったところ)。ついでに書いておきますと、キーボードの「感度」の設定もできることが分かりますね。 ちなみに、キーボードバックライトの制御に関連した項目もあり、かつチェックされているのが分かると思いますが、これはなぜかアンチェックできません。そもそも、XPS 11にキーボードバックライトは付いていないので、多分意味はないです。 【オリジナルの解像度で使うことはオススメしない】 XPS 11は、11.6インチWQHD(2560×1440)という、超高密度液晶を搭載します。 ちなみに、使っている液晶パネルはSHARPのLQ116T1(IGZO液晶)となっています。 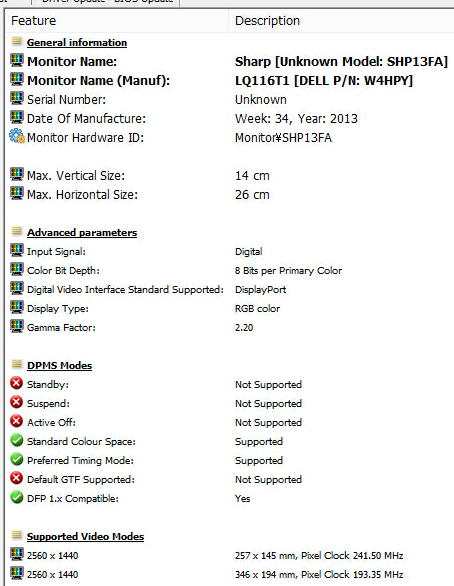 DPI(PPI)で表現すれば253DPI。ドットピッチで表現すれば0.1mmです。液晶が高密度になるとなんとなく良い気がしますが、残念なことにWindowsの場合はそう単純ではないです。Windowsは96DPIのディスプレイを基準に設計されており、その古い枠組みをずっと引きずっています。そのために、96DPIの前提から大きく外れるディスプレイですと、表示上のバランスが悪くなります。なのでむしろ高精細なディスプレイは迷惑なんですけどねw。ただし、現実には製造側の論理で否応なくそういう方向に行ってしまいます。ましてや、253DPIにも達するXPS 11ではどんな事になってしまうのだろうと、覚悟はしていましたが、やはり予想通りですね。 Google日本語入力のプロパティを表示するとテキストが一部切れたりして非常に見苦しかったり、PowerDirectorを起動すると各種アイコンが異様に小さく表示されてしまったりします。 Google日本語入力のプロパティはこんな感じに表示されてしまいます。 1台目のPCがXPS 11だったら、こういうものなのか、と思ってしまうかもしれませんが、本来はこうではありません。 本来はこういう風に表示されるものです。 これ以外にも、ちょっと使っただけでボロボロおかしなところが出てきました。もっとも、これは始めから分かっていた事であり、今回はレビューのためにあえてやったみただけです。「ああやっぱりね」という事を確認した後、画面の解像度を変更しました。 …という事で、自分は1366×768で使っています。申し訳ありませんが、この方がずっと快適に使えます。 ちなみに、1366×768にすると、「…一部の項目が画面に収まらない可能性があります」と警告されます。 ※ですが現実問題として、2560×1440にしたほうがよほど「一部の項目が画面に収まらない」ケースが多くなるわけなので、この警告は無視してくださいw 【1280×740という選択肢もあり】2014/01/31 その後気がついたのですが、解像度を1280×740にすれば、縦横のドット数が丁度オリジナル(2560×1440)の1/2になります。なので、キッチリ4ドットを束ねて1ドットを表現できます。つまり、アンチエイリアシング処理がされなくなるはずなので、文字がにじむ感じがなくなるはずです。 …と思ったので、しばらく1280×740で使ってみたのですが、正直、私の目にはほぼ鮮明度の差を感じませんでした。ここまでオリジナルの解像度が高くなると(物理的な1ドットのサイズが小さくなると)、アンチエイリアシングがされている/いないに関わらず、肉眼では十分シャープに見えてしまうのではないかと。 …とは言え、原理的には1280×740で使うのがベストなのかもしれません。残念ながら、PC返却直前に気がついたため、それで本当に不具合がないのか(例えば、ソフトによっては縦方向が足りなくなるとか)までは検証できませんでしたが、とりあえずそういう選択肢もある、という事をお伝えしておきます。 【その他関連動画一覧】2014/02/04 今回のレビューに伴い、小さいネタは動画でまとめましたので、その一覧を載せておきます。 Dell XPS 11 キーボードチェック[keyboard review] Dell XPS 11の視野角チェック[view angle review] Dell XPS 11 タッチパッドチェック[Touchpad review] Dell XPS 11のタッチパッドの各種機能について解説 Windows8.1でリカバリー(初期化)を実演(使用機種:Dell XPS 11) Dell XPS 11の周辺光センサーとホームボタン(バイブレーター付き)について解説 |
|