Partition Savingで行うシステムバックアップ その4
〜リカバリ実施〜
Volume075:2006年4月30日(日)
| さて、やっとリカバリができます。 vol.072で作成したDOS起動ディスクから、Partition Savingを起動します。 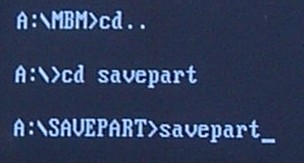 Partition Savingが起動したら、Restore an elementを選択。 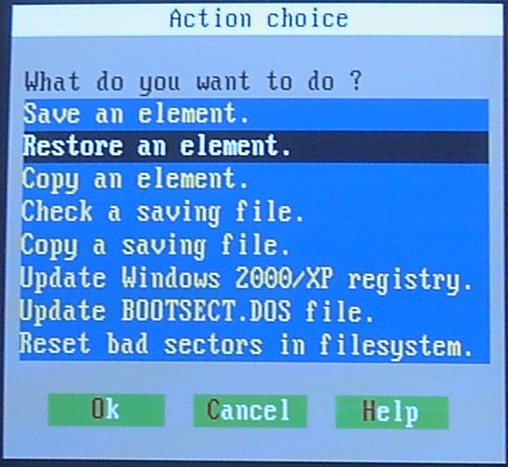 ↓セーブしたファイルを指定。 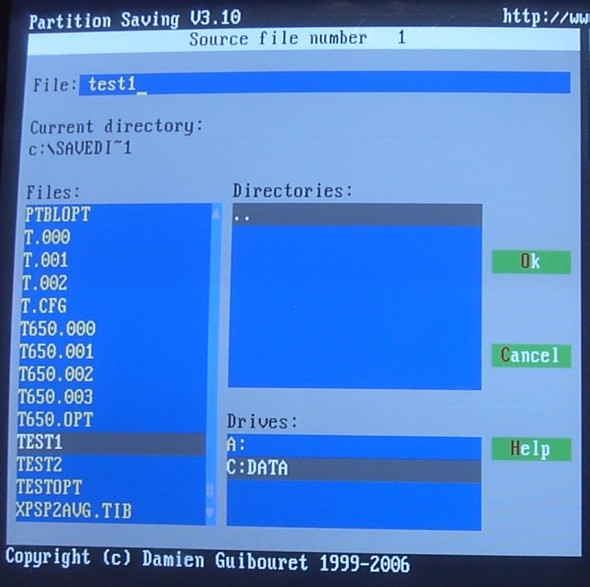 ファイルを展開するパーティションの選択画面。 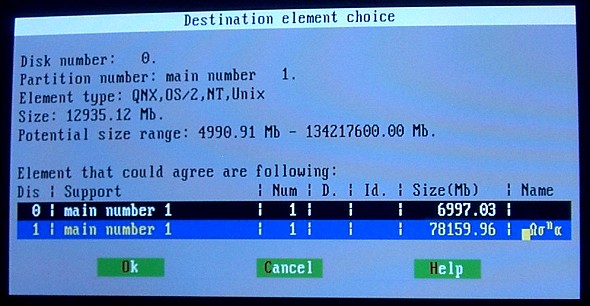 この画面は大事なので詳しく説明しておきます。
リカバリ先パーティションを指定してOKを押すと、確認画面。 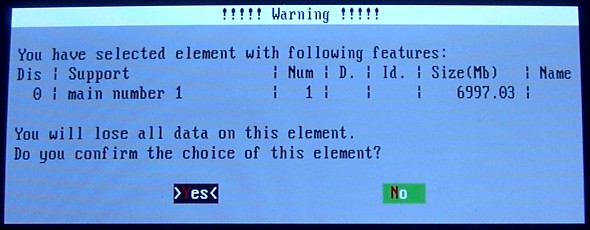 問題なければ、Yesを押してください。 リカバリが開始されます。 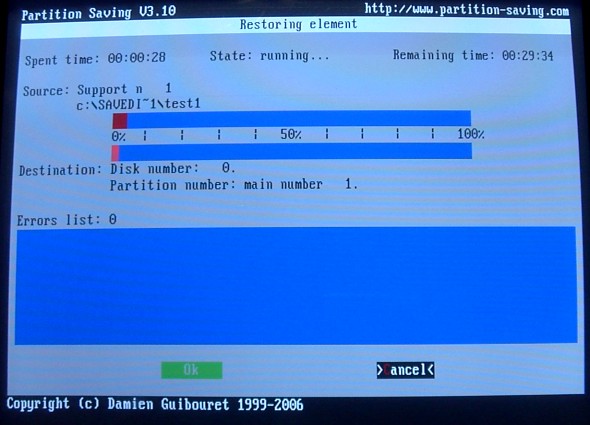 今回、ファイルが2つに分かれているので途中で次のファイル名を指定する画面が出てきますので、そこでtest2を指定して続行して、最後まで行くと、"State: ended"となりリカバリ終了です。 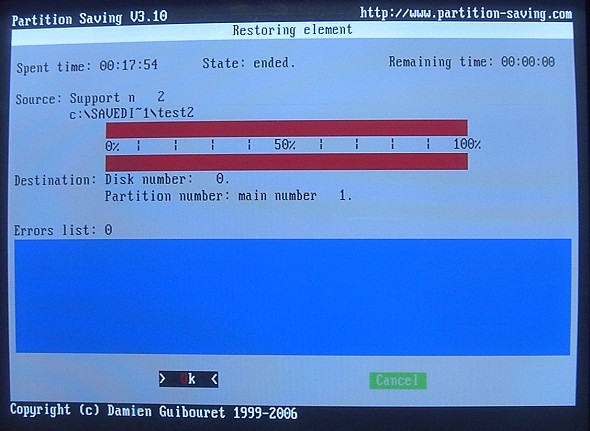 Spent time(所要時間)が18分程度。 リカバリ処理も非常に高速! OKを押すとコマンドプロンプトに戻ります。 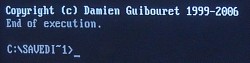 ここでCtrl+Alt+Delでマシンを再起動すれば、リカバリしたOSが起動するようになります。 ※とりあえず、これでPartition Savingの一連の使い方は終了です。 次回は、記事中では紹介しきれなかったPartition Savingの使いこなしのコツや、まとめをお送りします。 ●関連リンク●↓Partition Savingダウンロードページ(本家)http://www.partition-saving.com/en/index_frame.html ↓Partition Savingダウンロードページ(英語が苦手な方はこちらから) http://www.altech-ads.com/product/10000137.htm ↓Partition Savingの使用例 http://j7p.net/backup/howto_savepart.html |