Partition Savingで行うシステムバックアップ その2
〜バックアップ実施〜
Volume073:2006年4月24日(月)さて、早速Partition Savingを使ってバックアップをしてみましょう。
※以降の作業は、操作を誤るとシステムを壊してしまう可能性もあるので、くれぐれも気をつけて作業してください。また、作業内容は筆者個人の限られたパソコン資源と時間的制約の中でだけ得られたものであり、同じ結果が得られると保証するものではありません。
ですので、本記事によって万が一何らかの損害があった場合も、いかなる補償もいたしかねますのでご了承ください。
今回は、パーティションを切り直してシステムを移行する場合のPartition Savingの使い方を検証してみます。
つまり、
(1) Windows(システムパーティション)をバックアップ
(2) システムパーティションを削除
(3) パーティションを作成し直し(パーティションサイズを変更)
(4) そのパーティションにバックアップしたシステムを戻す
という手順を想定します。
また、今回実験を行ったPCのディスク構成は以下のようになっています。
元の状態
| 物理ドライブ 番号 |
ドライブレター | パーティション種別 | 大きさ | ファイルシステム | 説明 |
| 0 | C: | プライマリパーティション | 12GB | NTFS | WindowsXPがインストールされています。 C:はディスク全域を使っています。 |
| 1 | D: | プライマリパーティション | 80GB | NTFS | D:はデータ用のディスクでNTFSです。 今回このドライブは特に意味がありません。単に実験用のPCに繋がっていたからそのままになっているというだけで、無視してください。m(_ _)m |
| 2 | E: | プライマリパーティション | 20GB | FAT32 | バックアップしたファイルをセーブする領域として使います。 ファイルシステムはFAT32となっています。 |
【バックアップ開始】
まずは、C:のWindowsXPをバックアップして、E:に保存しなければなりません。前号(Vol.072)で作成したPartition Saving実行ディスクでDOSを起動して、a:¥savepart¥savepart.exeを起動します。
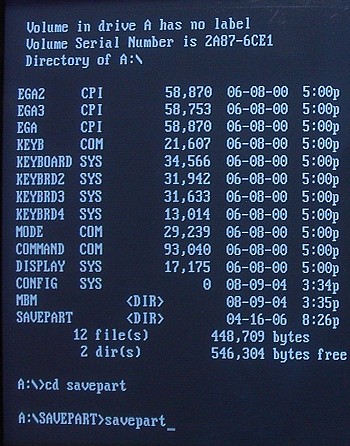
以下のような画面が出てきます。
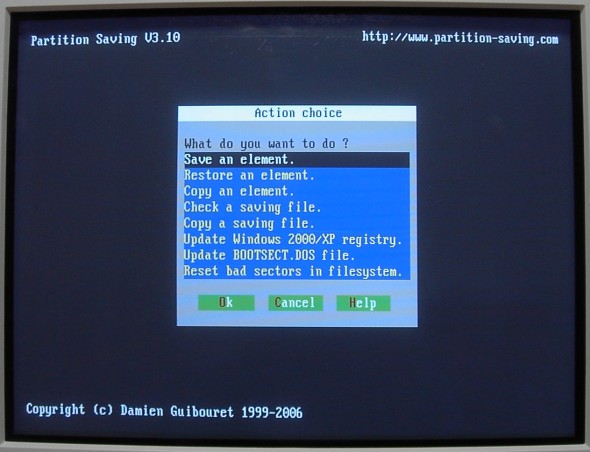
ここから、"Save an element"を選択して、OKボタンを押します。(マウスは使えないので、TAB、Shift+TAB、カーソルでフォーカスを移動して、Enterでボタンを押します。)
接続されているHDDが列挙されます。
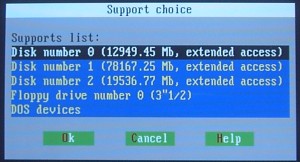
今回バックアップを行うドライブ(Disk number 0)を選択してOKを押します。
"Disk number 0"のどの情報をバックアップするか選択する画面。
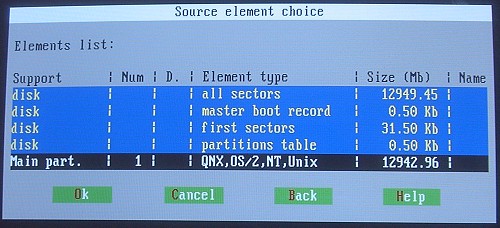
この画面は大事なので解説しておきます。
| Element type | 操作 | コメント |
| all sectors | ディスク(このケースで言うと、Disk number 0番)の全てのデータをバックアップする。(つまり、以下に出てくる全項目をバックアップ) | ディスク全域をバックアップします。 今回は1ディスクに付き1パーティションしかありませんが、複数のパーティションがあった場合も一緒にバックアップされます。 また、パーティションとして使用されていない部分があった場合も、そこもバックアップするので、完全にもとの状態にもどすことができます。 一方、リカバリ時にパーティションサイズを変更できません。 また、ファイルが非常に大きくなります。 |
| master boot record | マスター・ブート・レコード(MBR)をバックアップする。 | MBRをバックアップ。 もっとも、Linuxとのマルチブート環境を構築しているなどの方でない限り、MBRはDOS-IPLがインストールされているはずですので、DOSでfdisk /mbrをするなど、修復する方法は沢山ありますので、その辺を分かっている方にとってはあまり重要度は高くないところ。 |
| first sectors | パーティションの第一セクタをバックアップする。 | マルチブート環境を構築している際には特別な第一セクタがかかれている可能性は否定できませんが、普通はわざわざリカバリする意味もない領域ではあります。 ですが、万が一何らかの原因で第一セクタが壊れた場合のことを考えると、バックアップしておいたほうがいいですね。 |
| partitions table | パーティションテーブルをバックアップする。 | パーティション構成(開始位置/サイズ等)および、アクティブパーティション属性を記録したテーブル。 |
| QNX,OS/2,NT,Unix(Main part) | パーティションのデータをバックアップする。(Element type として表示されている文言は、検出したパーティションのOSタイプ) | そのパーティションのファイルと使用されているセクタのみ、もしくはパーティションの全セクタをバックアップするときに指定。 (以降のオプションで指定) |
さて、今回は、自分の好みのパーティション構成に変更してからそこに中身をもどすということを想定しているので、"all sectors"は使用できません。なぜならば、リカバリ時にパーティションサイズを変更できないからです。
ですので、今回はQNX,OS/2,NT…を選択してOKを押します。
すると、以下のような選択肢が登場します。
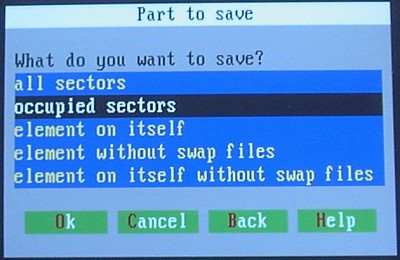
| ① | all sectors | 当該パーティション全領域をバックアップします。 この場合、リカバリ時にパーティションサイズを変更することができない(とHelpには書いてあります)ので注意。 |
| ② | occupied sectors | ファイルとして使用されている部分だけをバックアップ。 リカバリ時にパーティションサイズ変更可能。 逆に言うと、先にハコ(パーティション)を作ってあげないとリカバリできないので注意。 |
| ③ | element on itself | 筆者が英文を読み間違えていなければ(^^;、これはバックアップを行うパーティション上にバックアップファイルを作成するオプションです。 この機能、商用ソフトでも比較的最近できるようになったぐらいなのでちょっと驚きなのですが、一応そういうことだそうです。 ただし、今回はバックアップするパーティションがNTFSなので、選択しようがないですが(本ソフトはバックアップ先にNTFSは指定できない)。 |
| ④ | element without swap files | ③の、スワップ領域を除いた部分だけバックアップ。 (スワップ領域は、ない場合Windowsが自動で作り直すため) 当然、バックアップファイルはその分小さくなります。 |
| ⑤ | element on itself without swap files | ③と④のコンビネーション。 |
今回は②(occupied sectors)を選んでみました。(④でも良かったのですが、スワップファイルは、そのファイルサイズ分の物理的に連続した領域がないといけないので、万が一何らかの理由でリカバリ後にスワップファイルの作成に失敗した場合、面倒なことにならないとも限らないので)
ファイル指定画面が登場します。↓
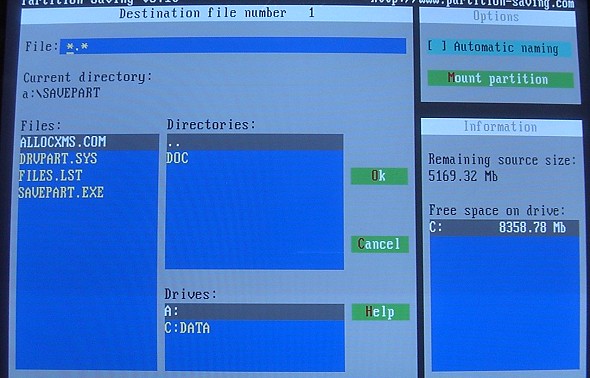
ここでバックアップした情報をどこに保存するか指定します。"Drivers:"のボックスに、C:DATAとありますが、これがE:です(Partition Savingがバックアップ先として指定できる場所(FAT/FAT32パーティション)は、E:しかないので、E:が繰り上がってC:になっています)。
TAB/Enterキーを使って、保存場所およびファイル名を指定します。↓
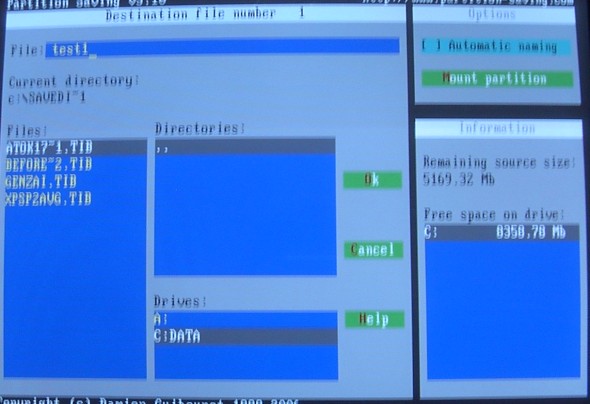
この例では、test1というファイル名を指定しています。
その後、OKを押すと、分割ファイルサイズを指定する画面が表示されます↓
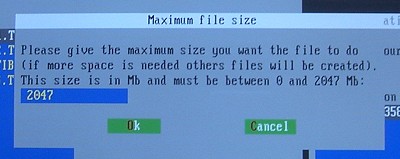
例えば、650(74分メディア)や680(80メディア)に指定すれば、作成したファイルをCD-Rに保存しておくことも出来るわけです。
最大値は2047です。これはFATの制限で、2GB以上の大きさのファイルは作成できないからです。(本当は、当該パーティションはFAT32なので、ファイルシステムの仕様上は4GBまでOKなはずですが、2047以上の値は入力できません)
今回は特別メディアに書き出す予定がないので、最大値の2047で実行しました。
次に、圧縮率の選択。
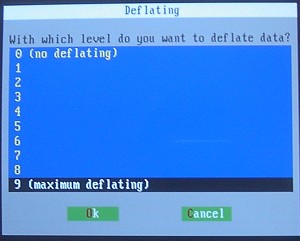
0〜9まで選択できます。数字が大きいほど圧縮率が高くなります。
今回は試しに9で実行。
その後、バックアップが開始されます。
今回、バックアップファイルが1ファイル(2GB)に収まらなかったので、途中で2つめのファイル名を指定する画面が表示され(写真省略)、処理を最後まで続行すると、「State: ended」となり、バックアップが終了します。↓
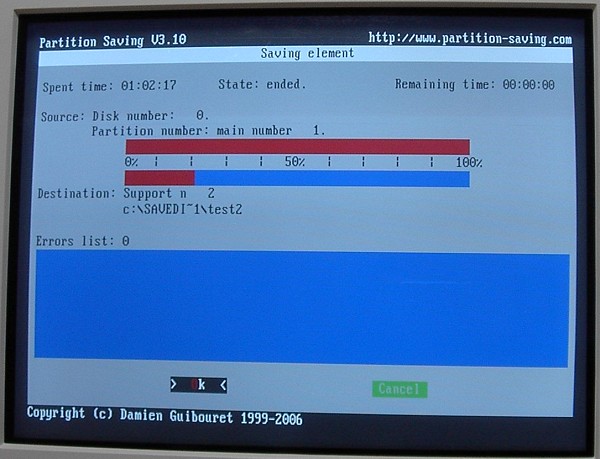
ここでOKを押すと、バッチ実行用の設定ファイルを作成するかどうかを訊いてきます。↓
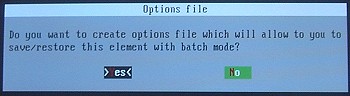
ここでYesを押すと、今回行ったバックアップの設定をファイルとして保存しておくことが出来ます。
このファイルをPartition Saving起動時にパラメータで与えることにより、同じ操作をバッチ処理で行うことが出来ます。
一応、行った作業を記録しておくという意味でも、Yesを押して設定ファイルを保存しておくことをお勧めします。
Yesを押すと、設定ファイル名を指定する画面がでるので、そこで任意のファイル名を指定してください。
これで、とりあえず一連の作業は終了です。
Escキーを押してPartition Savingを終了し、念のため作成されたファイルを確認してみると、test1とtest2というファイルが作成されているのが分かると思います。
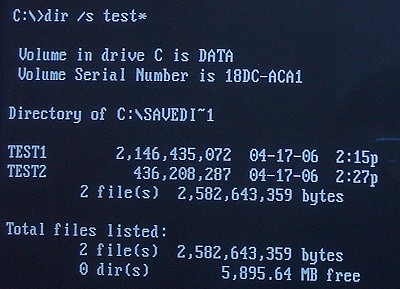
だいたい2.5GBというところですね。
元のデータサイズ(C:のファイル使用量)が4.8Gでしたので、半分近くにまで圧縮されました。この圧縮率の高さには驚きです。最大圧縮(9)でやったこともあり、バックアップの作成に1時間(ちなみにCPUはCeleron1.8GHz)もかかってしまいましたが、この圧縮率の高さは商用ソフト並と言っても過言ではないでしょう。
正直なところ実行する前は「そんなに圧縮してくれないんでしょー?」とタカをくくっていたので、せめてもの抵抗と思って9にしてしまいましたが、これぐらい圧縮率が高いならば4〜5程度で十分だったかも^^;。そうすれば、かなり処理時間が短縮されると予想されます。
さて、とりあえずこれでバックアップは済みましたが、ここで油断してはいけません。
ここでバックアップした情報はあくまで「ファイル」だけです。
"master boot record"、"first sectors"、"partition table"はバックアップしていません。
これらのファイルは、おおざっぱに言ってしまうと、ディスクおよびパーティションの制御情報です。
今回は、これらの情報をリカバリする予定はないのですが、何らかの理由で元の状態に戻したい(戻さざるを得ない)状況がないとは限りませんので、念のため、これら3つも同様の手順でバックアップしておくことを強くお勧めします。いずれも非常に小さい領域なので、バックアップは一瞬で終わります。めんどくさがらずにやっておきましょう。
結果として、例えば、以下のようなファイルが得られることになります。
| ファイル名 | サイズ(バイト) | 説明 |
| TEST1 | 2,146,435,072 | パーティションバックアップファイル1つ目 |
| TEST2 | 436,208,287 | パーティションバックアップファイル2つ目 |
| TESTOPT | 343 | パーティションバックアップ時の設定ファイル |
| MBR | 616 | MBRバックアップファイル |
| FSEC | 32,360 | 第一セクタバックアップファイル |
| PTBL | 624 | パーティションテーブルバックアップファイル |
やっとこれでバックアップ作業は終了。
次号ではパーティションの構成変更&リカバリ作業を行います。
●関連リンク●
↓Partition Savingダウンロードページ(本家)http://www.partition-saving.com/en/index_frame.html
↓Partition Savingダウンロードページ(英語が苦手な方はこちらから)
http://www.altech-ads.com/product/10000137.htm
↓Partition Savingの使用例
http://j7p.net/backup/howto_savepart.html