Partition Savingで行うシステムバックアップ その1
〜前準備〜
Volume072:2006年4月20日(木)今回から数回にわたって、Partition Saving(パーティションセービング)というフリーソフトを使って、パーティションをバックアップする方法をお届けしようと思います。
【Partition Savingとは】
Partition Savingは、パーティションをバックアップするソフトです。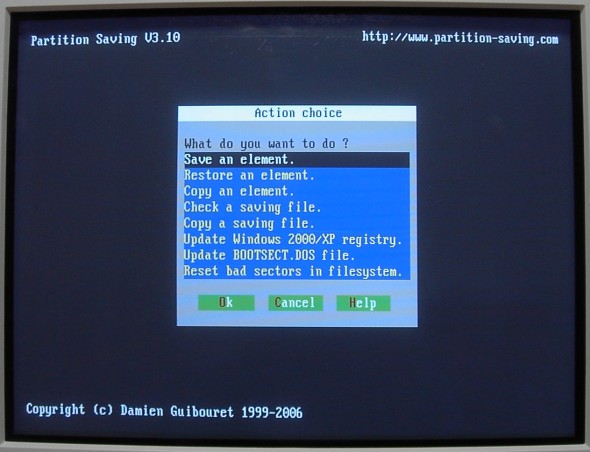
過去に、Volume061(http://www.sd-dream.com/toolinside/vol061.html)でも、DrvImagerXPという同種のソフトを紹介しましたが、無料であることを考えても機能的に今一歩というところでした。
その時点では、勉強不足でそれ以外に無料のめぼしいパーティションバックアップソフトを知らなかったのですが、実はフランス製(英語版もあり)の更に高機能なソフトがありました!
ただ、Partition SavingはDOSアプリケーションなので、DrvImagerXPに比べると、DOSの知識が要求されます。そういう使いづらさが災いしてか、あまり注目されていない気がするのですが、実際使ってみると機能的には遙かに上。
DrvImagerXPと比較すると、以下の点で優れています。
・起動ドライブをバックアップ可能
・ディスク全域のバックアップだけでなく、ファイルとして使用されている領域だけのバックアップも可能なので、イメージファイルが非常に小さい(商用ソフト並の小ささです!)
・ファイルを小さくできるため、イメージファイルの作成もリカバリ処理もかなり高速(商用ソフトほどではないにせよ)
さすがに最近の商用のパーティションバックアップソフトに比べると、ファイルの保存先はFAT/FAT32パーティションに限定されるとか、外部メディアに書き出せないなど、利便性という点ではやはり商用ソフトに劣りますが、Partition Savingを用いれば、システムのバックアップはもちろんのこと、パーティション構成を変更してシステムを移行したり、他のHDDに引っ越しといったことが可能になります。
【Partition Savingの問題点】
一通りPartition Savingを使ってみたところ、パーティションをバックアップするという作業においてはさほど不便さは感じないのですが、リカバリを行う際は、Partition Savingだけでは自由度がかなり制限されます。Partition Savingは基本的に、「元の状態を正確に復元する」ことを想定しています。つまり、パーティションの構成情報や、ファイルとして使用されていないセクタも含めて、同じ状態にもどすという意味です。
ですので、Partition Savingだけでバックアップ→リカバリを行うと、実質的にバックアップしたときのパーティション構成でしかリカバリできません。これではパーティションサイズを変更することが出来ませんし、新しいHDDに引っ越しする際にも非常に不便です。
ところが、他のツールをいくつか援用することで、この制限を解消することが出来ます(次号以降で紹介)。
実際、Partition Savingを快適に使うためには、バックアップ→リカバリまでの一連の作業を滞りなく行うことができるよう、先を見越して前準備をしておかないと、せっかくのバックアップファイルが活きません。
例えば、何らかの理由で突然Windowsが使えなくなった場合、「バックアップファイルはあるのに、それをリカバリする手段がない」という笑えない状況になりかねません。
ということでこの作業は非常に重要です。
ですので、今号ではPartition Savingでバックアップを行う前に必要な前準備に関して詳しく解説しようと思います。(随分長い前フリですみません)
【パーティションを作るためには?】
さて、まずはパーティションを作成するにはどうすればいいかという問題。これは方法がいろいろあります。
・(fdisk込みの)DOS起動フロッピーを使用する
・FreeDOSを使う
・CDブートするLinuxを使う
いろいろ考えられますが、ここでは誰でもが入手でき、かつ一番確実な方法である、WindowsXPのインストール用起動ディスクを使用する方法を推奨します。
この起動ディスクには、diskpartというパーティションを操作するプログラムが収録されていますので、これを使います。
まずは、7枚のフロッピーディスクが必要となります。
【インストール用起動ディスクを作成】
まずは7枚のうちの6枚のフロッピーディスクを使用します。↓「Windows XP のインストール用起動ディスクを入手する方法」
http://support.microsoft.com/default.aspx?scid=kb;ja;880422
を参考に、お使いのWindowsに合ったインストール起動ディスクを入手してください。
作成したら、そのフロッピーディスクでちゃんと起動できることを確認しておいてください。
↓この画面まで来ればOK。
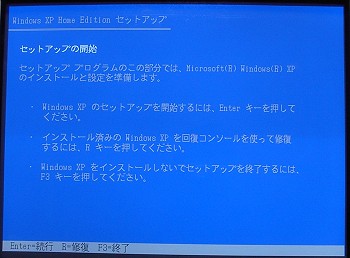
補足:今回、インストール用起動ディスクを使って行うのは、Windowsのインストールではなくパーティションの作成だけなので、特別お使いのWindowsに合致したインストール用起動ディスクである必要はありません。「お使いのOSがXPならば、一応合わせておいた方がいい」という程度の意味です。
【Partition Savingの実行ディスクを作成】
さて、これでパーティションを作成する準備は整ったのですが、もちろん、Partition Savingの実行用フロッピーディスクも作成しなければなりません。つまり、起動ドライブをバックアップするには、DOSの起動ディスクが別途必要です。
まずは、起動ディスクを作成する前に必要なプログラムを全てダウンロードしておきましょう。
Partition Saving(現在の最新バージョンV3.10)を
http://www.partition-saving.com/en/index_frame.html
から入手して、中身を解凍しておきます。
↓Partition Savingを解凍した状態
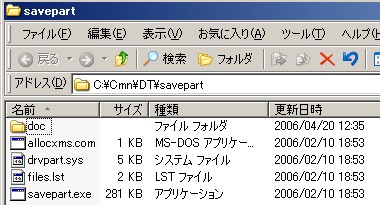
あとは、MBM(http://elm-chan.org/fsw/mbm/mbm.html)というパーティションテーブルエディタもダウンロードして解凍しておきます。(なぜ必要になるかは次号以降で解説します)
↓MBMを解凍した状態(バージョン0.38)
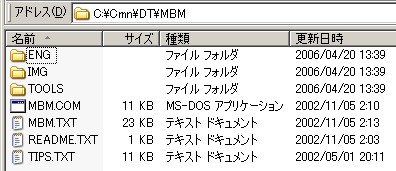
最後に、DOSの起動フロッピーの作成。
これはお使いのWindowsによって作成方法が違います。
http://www.system-talks.co.jp/support/item/CMN0006.htm
を参考にDOS起動フロッピーを作成してください。(※Windows2000の場合)
そして、作成した起動フロッピーにPartition SavingとMBMをコピーしておきます。
ただ、普通にコピーすると、フロッピーの容量が足りなくなると思いますので、それぞれのプログラムのサブフォルダはコピーする必要はありません。
例えば、以下のような構成になると思います。
DOS起動フロッピーの中身(例)↓
| A:\>tree /f フォルダ パスの一覧 A:. │ EGA2.CPI │ EGA3.CPI │ EGA.CPI │ KEYB.COM │ KEYBOARD.SYS │ KEYBRD2.SYS │ KEYBRD3.SYS │ KEYBRD4.SYS │ MODE.COM │ COMMAND.COM │ DISPLAY.SYS │ CONFIG.SYS │ ├─MBM │ MBM.TXT │ README.TXT │ TIPS.TXT │ MBM.COM │ └─savepart ALLOCXMS.COM DRVPART.SYS FILES.LST SAVEPART.EXE |
DOSの起動に必要な各種ファイルがA:\にあり、 MBMフォルダの中にMBM(MBM.COM)が、 savepartフォルダの中にPartition Saving(savepart.exe)が格納されています。 以降の説明は、便宜上、このようなフォルダ構成になっていることを前提に話をすすめさせて頂きます。 |
作成できましたら、このフロッピーがちゃんと起動することを確認しておいてください。
↓"A:\>"の表示がでればOK。
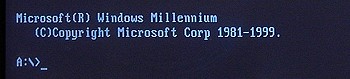
さて、これで前準備は完了。
次号では、Partition Savingのバックアップ手順を解説します。
※Windows2000の場合
→Windows2000の場合、起動フロッピーを作成するにはWindows2000のインストールCDが必要となります。
Windows2000がプリインストールされたパソコンの場合、インストールCDが付属しない場合も多いので、DOS起動フロッピーが作成できません(T_T)。
なので、代替手段として、FreeDOS(http://www.freedos.org/)を使うという手もあります。
実際、FreeDOSはかなり高機能で、互換性も十分高いと思います。
むしろ時代遅れのMS-DOSを使うより、FreeDOSはCDからのブートもできますし、FreeDOSの方が使いやすいかも知れません。
とは言え、今後のことを考えると不安ではあります。現状のFreeDOSはCDブートは可能であるものの、IDE(ATAPI)のCDドライブをマウントできない(現在試験的なドライバが公開されていますが、あまりにスピードが遅く、また動作も不安定なので実用に耐えない)のが残念なところではあります。
一方MS-DOSならば、適切なデバイスドライバを組み込むことさえできれば、CDドライブをからファイルを読み込むこともできるので、将来的な利便性も考慮し、あえて今回はMS-DOSをベースに考えます。